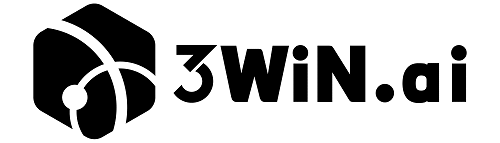Drift is a popular live chat tool that can significantly enhance your website’s ability to engage with visitors. Adding it to your site doesn’t have to be a complicated process. In fact, it’s quite straightforward. Let’s walk through the steps to get Drift live chat up and running on your website.
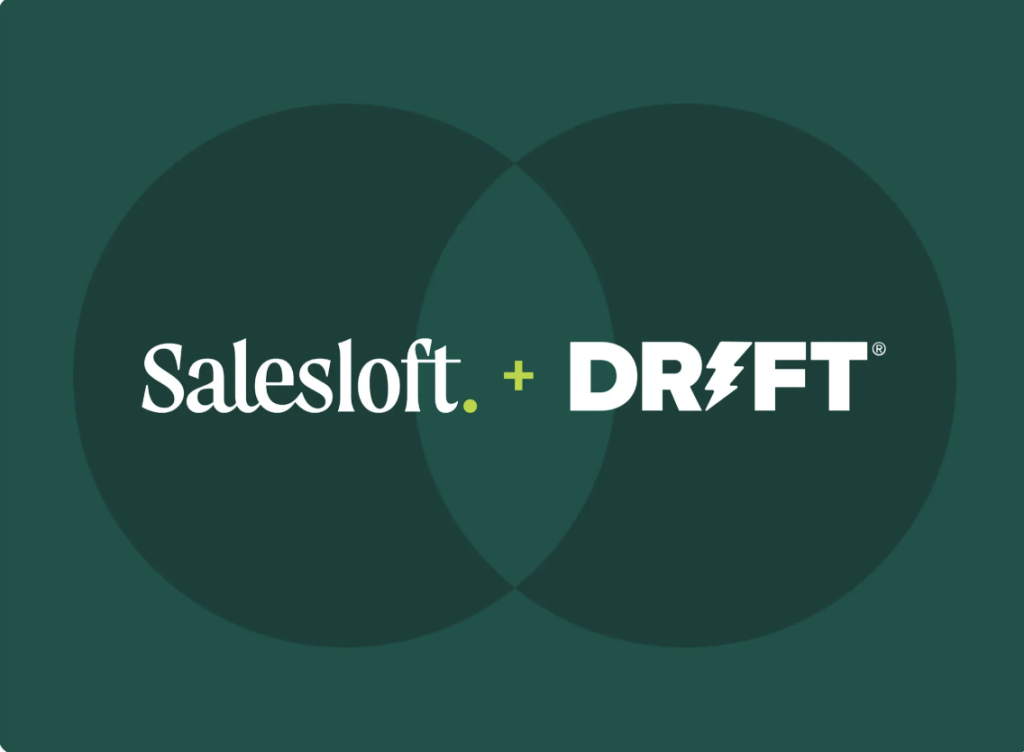
I. Sign Up for a Drift Account
- Visit the Drift Website
- Open your preferred web browser and go to the official Drift website.
- On the homepage, look for the “Sign Up” button. It’s usually located in a visible area, often at the top right corner or in the middle of the page where it catches your attention.
- Create Your Account
- Click on the “Sign Up” button and you’ll be presented with a form. Fill in your basic details such as your email address, choose a password that’s secure, and enter your company or website name.
- Some additional information might be requested, like the industry your business belongs to. Once you’ve filled in all the required fields, click the “Create Account” or similar button to proceed.
- Verify Your Email
- After signing up, you’ll receive an email from Drift. Open your inbox and look for the verification email. Click on the verification link provided inside it to activate your account.
II. Set Up Your Drift Workspace
- Log in to Your Drift Dashboard
- Use the credentials you just created to log in to your Drift account. You’ll be directed to the main dashboard which has various sections and options for different aspects of Drift’s functionality.
- Configure Basic Settings
- In the dashboard, start by setting up some basic settings for your Drift workspace. This includes things like your company’s time zone, language preferences, and contact information.
- For example, if your business mainly operates in the Pacific Time Zone and you want all the timestamps on conversations to reflect that, make sure to select the appropriate time zone setting.
III. Customize the Drift Live Chat Widget
- Appearance Customization
- Navigate to the section where you can customize the look of the live chat widget. Here, you can change its color scheme to match your website’s branding.
- You might want to make it blend in seamlessly with your site’s overall design. So, if your website has a green and white theme, adjust the widget’s colors accordingly.
- Also, modify the size and position of the widget. Decide whether you prefer it to be fixed at the bottom left or right corner of the page or have it float as visitors scroll.
- Chatbot and Automated Messages
- Drift allows you to set up chatbots to handle initial conversations or common questions. Create simple chatbot flows that can greet visitors, ask for their needs, and provide relevant answers.
- Configure automated messages for different scenarios. For instance, when a visitor opens the chat, have a friendly welcome message pop up like “Hey there! How can we help you today?”
- Pre-Chat and Post-Chat Forms
- Set up pre-chat forms to gather essential information from visitors before they start chatting. You could ask for their name, email address, and a brief description of their query.
- Design post-chat forms as well to collect feedback on the chat experience or offer additional resources after the conversation ends.

IV. Get the Installation Code
- Generate the Installation Snippet
- Once you’re satisfied with the customization of the live chat widget, look for the option to generate the installation code.
- This is usually a straightforward process where you click on a button that says something like “Get Code” or “Generate Widget Code”.
- Copy the Code
- The code will be presented to you, typically in the form of a JavaScript snippet. Copy this code carefully as you’ll need it to embed the live chat on your website.
V. Install the Live Chat on Your Website
- Access Your Website’s Backend
- Log in to your website’s content management system (CMS). If it’s WordPress, enter your admin credentials and go to the dashboard. For other platforms like Shopify or Wix, find the relevant area for adding custom code or elements.
- Locate the appropriate place to insert the code. In WordPress, it could be in the header or footer section under the appearance menu, depending on where you want the chat widget to appear.
- Paste the Code
- Paste the copied Drift live chat code into the selected area. Save the changes you’ve made to your website’s code.
VI. Test the Live Chat
- Open Your Website as a Visitor
- Log out of your website’s admin account and open your website in a new browser window or an incognito tab.
- Navigate through different pages to check if the Drift live chat widget appears as expected and functions properly.
- Initiate a Chat
- Click on the chat widget to open it and send a test message. Check if you receive the message in your Drift dashboard and if you can respond accordingly.

Adding Drift live chat to your website is an easy process that can bring a lot of value in terms of engaging with your visitors. By following these simple steps, you can quickly have this powerful tool up and running, improving your site’s customer interaction and overall user experience. Regularly review and update the settings based on user feedback to make the most of Drift live chat.